こんばんは。
テトラです。
皆さんお元気ですか?
つい少し前までは、昼間の気温が30度を超えていたような気がするのに、最近では20度以下と寒くなってきましたね。
会社員の時は、社内の冷暖房は適当につけられていたので気にしていませんでしたが、ニートになってからは冷暖房をつけるだけで電気代が・・・。
稼がねばっ!
さて。本日は、お名前.comで取得したドメインをエックスサーバーに設定する手順を説明したいと思います。
作業完了後、すぐに反映しません。最低でも数時間~24時間は待って下さい。
私の時もお名前.comでドメインを取得しエックスサーバーに設定してから、WordPressをインストールしたのですが、案の定すぐには反映されませんでした。
目次
エックスサーバーのドメイン設定
※まだエックスサーバーをレンタルしてない方は、こちらを参考にして申し込みをして下さい。
1.サーバーパネルにログイン
エックスサーバーのサーバーパネルにログインしてください。
2.ドメイン
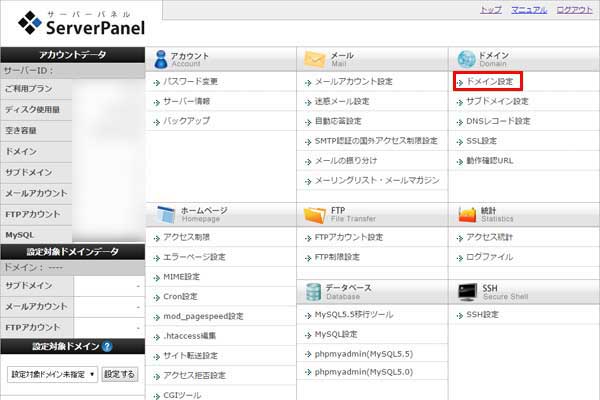
『ドメイン設定』をクリックします。
3.ドメイン設定
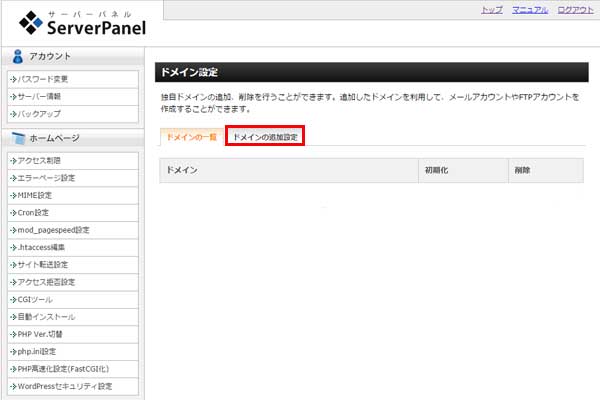
『ドメインの追加設定』をクリックします。
4.ドメイン追加設定
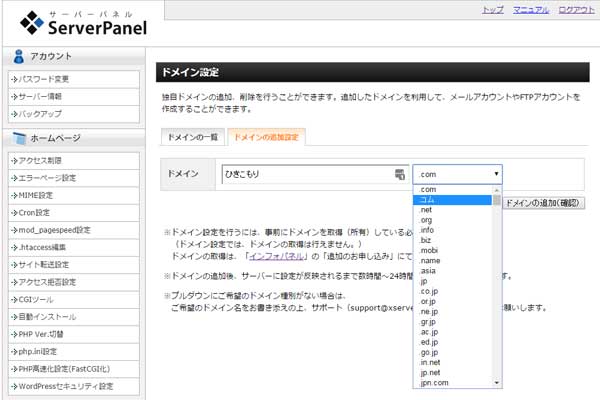
お名前.comで取得したドメインを入力します。
私の場合、ドメインが『ひきこもり.コム』なので上記画像のように設定しました。
ドメインの追加(確認)をクリックします。
※ドメインの追加後、サーバーに設定が反映されるまで数時間~24時間程度かかる場合があります。
5.ドメインの追加確認
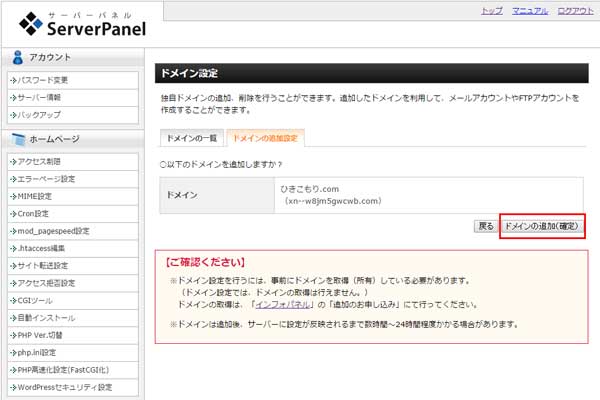
事前にお名前.comで取得したドメインに間違いがないようでしたら『ドメインの追加(確定)』をクリックします。
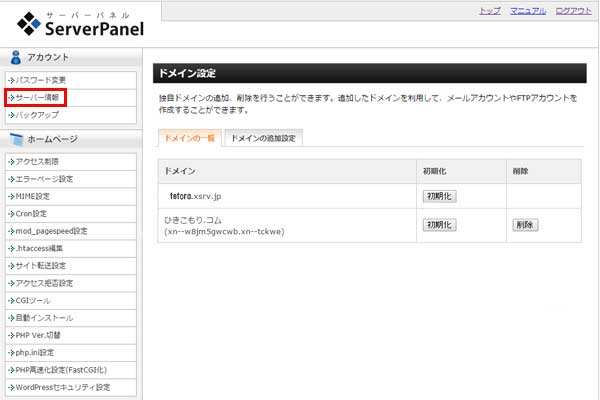
これで、お名前.comで取得したドメインが登録できたと思います。
お名前.comでネームサーバー変更
1.エックスサーバーでネームサーバー情報確認
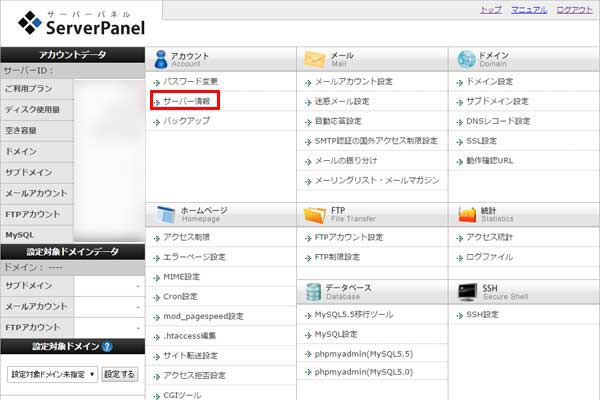
『サーバー情報』をクリックします。
2.サーバー情報確認
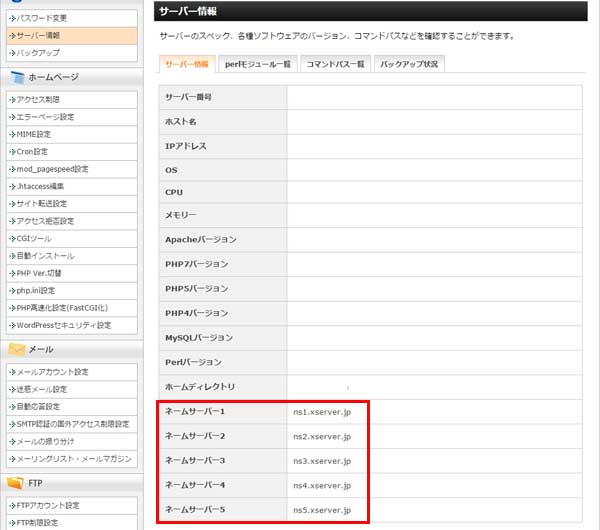
下にスクロールすると、ネームサーバー1~5まで記載されていますので確認して下さい。
ネームサーバー1:ns1.xserver.jp
ネームサーバー2:ns2.xserver.jp
ネームサーバー3:ns3.xserver.jp
ネームサーバー4:ns4.xserver.jp
ネームサーバー5:ns5.xserver.jp
※お名前.comからドメインを取得してない方は、こちらを参考にして申し込みして下さい。
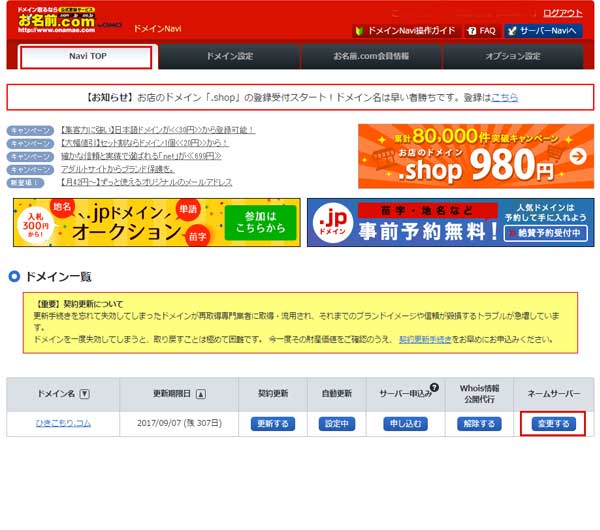
お名前.comにログインし『Navi TOP』をクリックします。
下にスクロールすると、お名前.comで取得したドメインが表示されてると思います。
(私の場合は、ひきこもり.コムになります)
ネームサーバーの『変更する』をクリックします。
4.ネームサーバーの変更
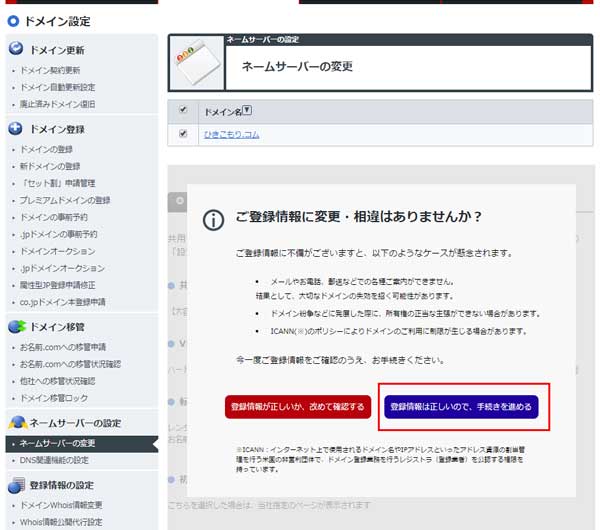
『登録情報は正しいので、手続きを進める』をクリックします。
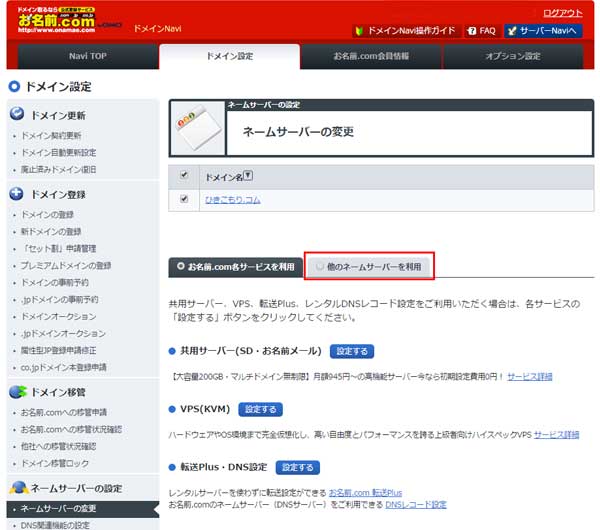
『他のネームサーバーを利用』をクリックします。
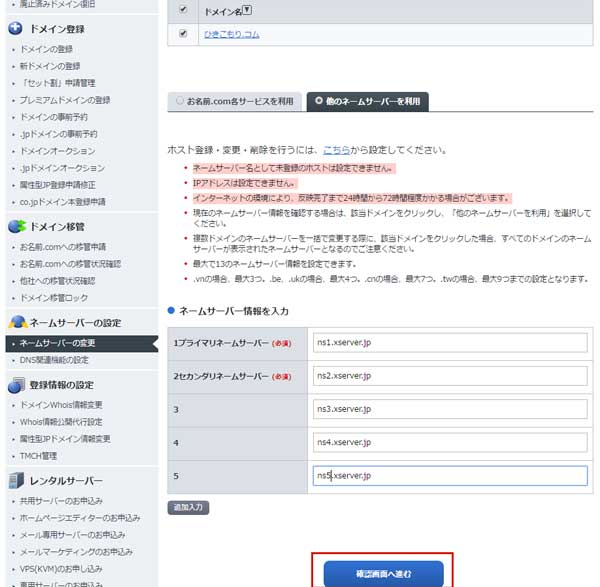
| 1プライマリネームサーバー(必須) | ns1.xserver.jp |
| 2セカンダリネームサーバー(必須) | ns2.xserver.jp |
| 3 | ns3.xserver.jp |
| 4 | ns4.xserver.jp |
| 5 | ns5.xserver.jp |
エックスサーバーでサーバー情報を確認したネームサーバー情報を入力します。
入力後、『確認画面へ進む』をクリックします。
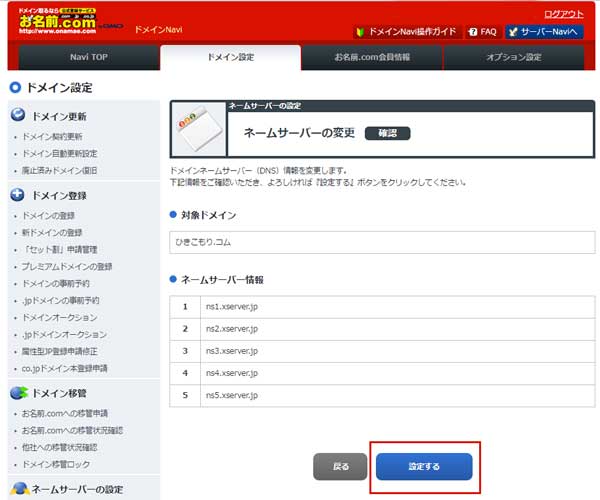
ネームサーバー変更の確認で問題ないようでしたら『設定する』をクリックします。
5.設定完了
お名前.comでドメインのネームサーバー変更が設定完了しました。
以上でドメインの設定は完了ですが、インターネットの環境により、反映完了まで24時間から72時間程度かかる場合があるようです。
最後に
ネームサーバー変更なんて初めてでしたが、実際にやってみると思っていたよりも簡単でした。
40過ぎのおっさんにでも出来たほどですから。
ただすぐに反映しなかったのでそこだけ少し心配でしたが、翌日確認するとちゃんと繋がっておりました。
次は、エックスサーバーにWordPressをインストールする方法を説明したいと思います。
またまたねー。