お名前.comで独自ドメインを取得しエックスサーバーに設定したので下記を参考にして下さい。
はい、テトラです。
だんだん寒くなってきましたね。
今回は、エックスサーバーにWordPressをインストールする手順です。
私も初めて設定しましたが『ひきこもりコム』を運営出来てるので大丈夫です。
エックスサーバーには、WordPressを自動でインストールできる機能があります。
誰でも簡単に出来ます。
エックスサーバーでWordPressを自動インストールする
1.サーバーパネルにログイン
エックスサーバーのサーバーパネルにログインしてください。
2.WordPressをインストールの準備
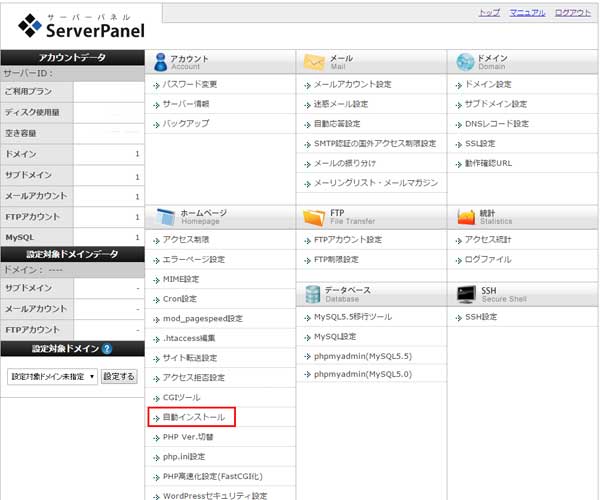
『自動インストール』をクリックします。
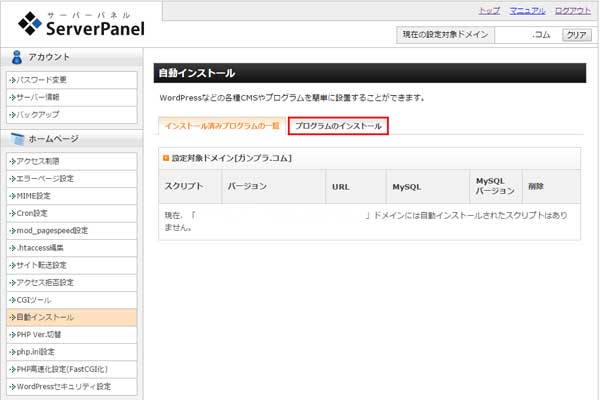
『プログラムのインストール』をクリックします。
2.自動インストール
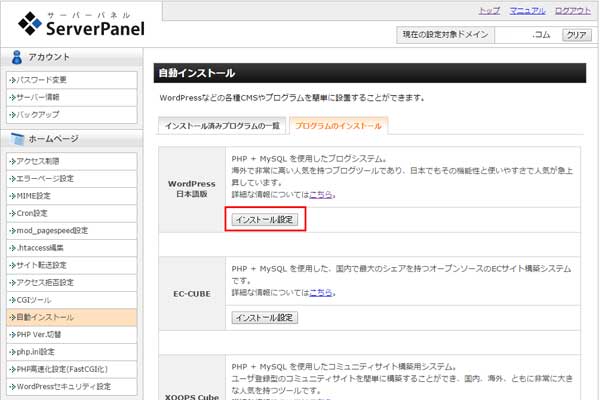
WordPress日本語版より『インストール設定』をクリックします。
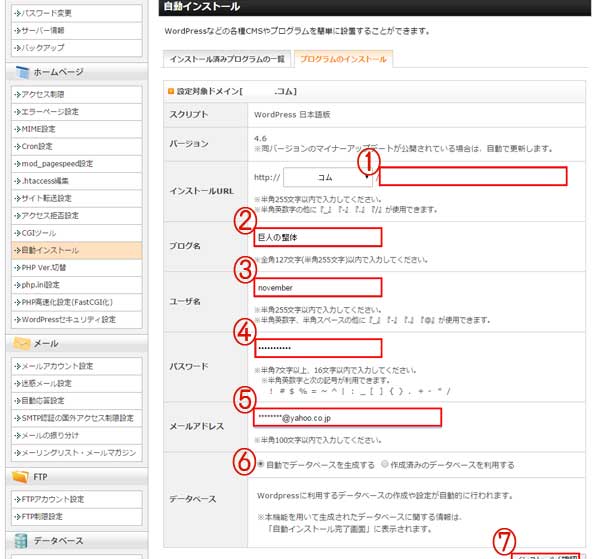
- 基本的に空欄で大丈夫です。
- ブログ名(サイト名)を入れましょう。
- WordPressにログインするときに必要なユーザー名を決めてください。
- WordPressにログインするときに必要なパスワードを決めてください。
- ブログで使用するメールアドレスを入力して下さい。
- 「自動でデータベースを生成する」にチェックします。
- 「インストール(確認)」をクリックします。
2.自動インストール設定前の確認
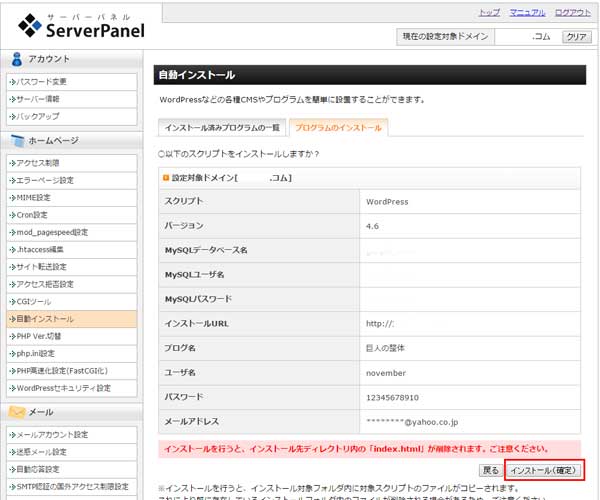
確認して問題ないようでしたら『インストール(確定)』をクリックします。
2.自動インストール結果
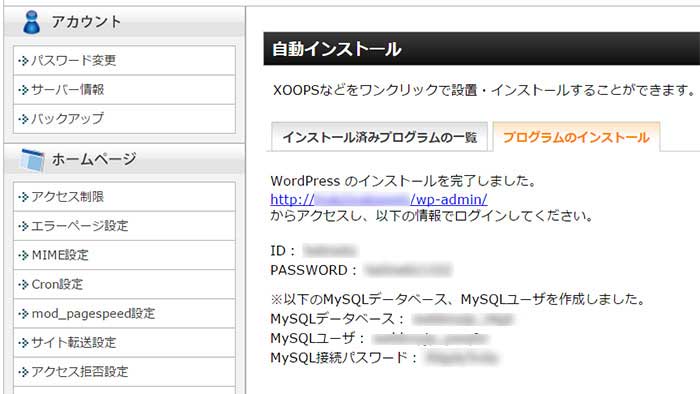
インストール結果が表示されます。
記載されてるURLからWordPressにログインして下さい。
ログインURL及びユーザー名(ID)・パスワード(PASSWORD)は、忘れないようにメモして下さい。
※ログイン情報やMySQL情報は、大切に保存(メモ)しておきましょう。
WordPressにログイン
1.WordPressにログインします。
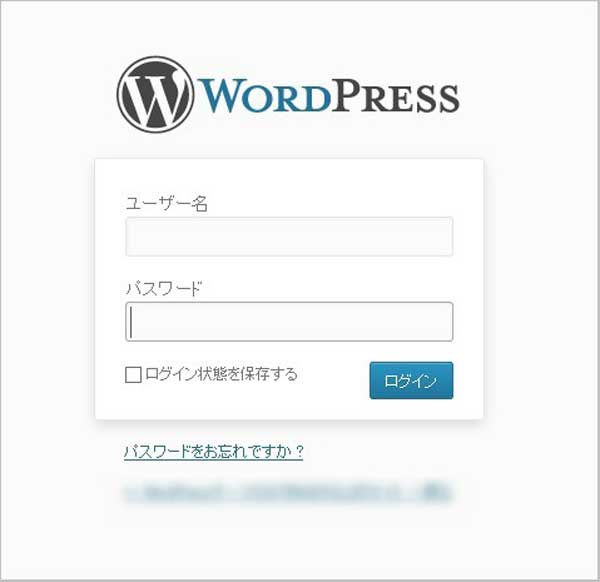
取得した独自ドメインのURLの後に『wp-admin/』と入力すれば、WordPressのログイン画面が開きます。
http://●●●●.com/wp-admin/
※●●●●は、取得した独自ドメインを入れてください。
私のとこであればhttp://ひきこもり.コム/wp-admin/になります。
![]()
最後に
エックスサーバーにWordPressをインストールするのは、初めてでしたが実際にやってみると簡単でした。
40過ぎのおっさんにでも出来ました。
すぐに反映しなかったので心配でしたが翌日繋がっておりました。
またまたねー。